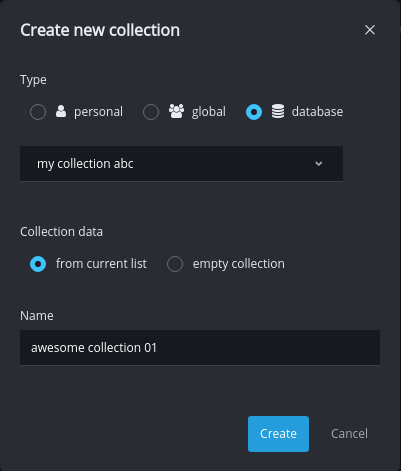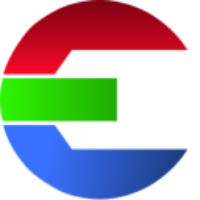Collections
In version 1.1.6 the collections are introduced.
With the collections a user can now save a set of elements and share the collection with other team members. There are three types of collections: personal, global & database
To add items simply drag elements from the Gallery view in the Collection view.
To create a permanent collection of the elements the collection can be save to a file on disk.
On the filesystem the collection files can even be organized into folder and sub-folders.
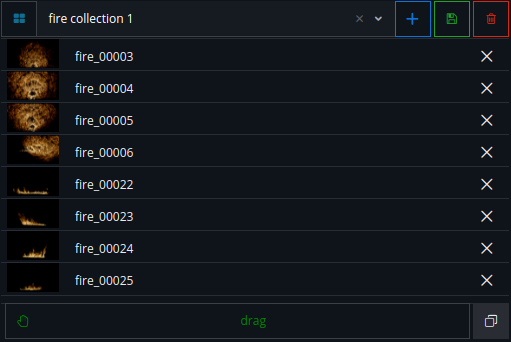
Menu bar
Menu bar top
Show elements button will show the element from the collection in the gallery view.
The standard filters can be applied (resolution, frame length, ….) can be applied on these elements.
To reset everything and show all elements click the reset filter button or de-select the collection
The collection picker allows to browse/search all available collections.
It is sorted into different groups: personal, global & one for each collection database
Create collection will create a new collection from all elements that are currently in the list.
Save collection will save the current state to the selected collection
Delete collection will remove the actual file on disk!
Deleting collections is disabled if elements can’t be found in the currently loaded libraries. These elements might still be needed by some other library that is current not liked in the config. There is always the option to delete a collection file manually from disk (if its personal or global).
Menu bar bottom
The grab button allows the user to drag all elements into another application.
The copy to clipboard button will copy all file paths to the clipboard.
Simply Ctrl/Command + v to paste the data somewhere else.
Collection Format
The file format is a simple CSV file. Minimum requirements is a column called uuid and/or name .
When a collection is loaded, the software tries to validate the element data from the linked libraries. If a collection has an element of a library that is currently not loaded it will show a warning.
Using the uuid (the unique ID of an element, e.g. 7a7b25dd251b4f2bb498c20bc5e56665) is recommended since that one is unique across libraries. The name (name of the element, e.g. fire_00023) can appear in multiple libraries. It is meant as a fallback if the uuid can not be validated.
The save button for collections with elements from a library that is currently not linked in the config is deactivated.
Example collection data
uuid;name
7a7b25dd251b4f2bb498c20bc5e56665;fire_00023
83b139c0eac84c928d497eedad632ace;fire_00024
Personal Collections
A personal collections are for the individual artists. The user can save private collections of the favorite elements.
Make a personal collection global
To make an personal collection available as an global collection there are two options.
Select personal collection → click button 'create collection' → select type global → save
Manually copy the file to the global collections folder
The personal collections are stored at this location:
Linux/Mac~/.das-element/collections
Windows%USERPROFILE%/.das-element/collections
Global Collections
The environment variable DASELEMENT_RESOURCES needs to be set to point to a shared resources folder were everybody has access to.
Creating, updating and deleting global collections is only possible with the Standard version.
Users with the Lite version cannot create, save or delete global collections.
The global collections can be shared with the team. A supervisor can for example pick the top 20 fire elements for a sequence and pass it along to the artists. That saves time for the artists and they have a good starting point.
The global collections are are stored at this location:
Linux/Mac$DASELEMENT_RESOURCES/collections
Windows%DASELEMENT_RESOURCES%/collections
Database Collection
Since version 1.2.1
Creating, updating and deleting database collections is only possible with the Standard version.
Users with the Lite version cannot create, save or delete database collections.
The collections now also be saved in a database. This help simultaneously creating and editing of collections when working in a team.
First setup a Collection Database in the Global Settings.

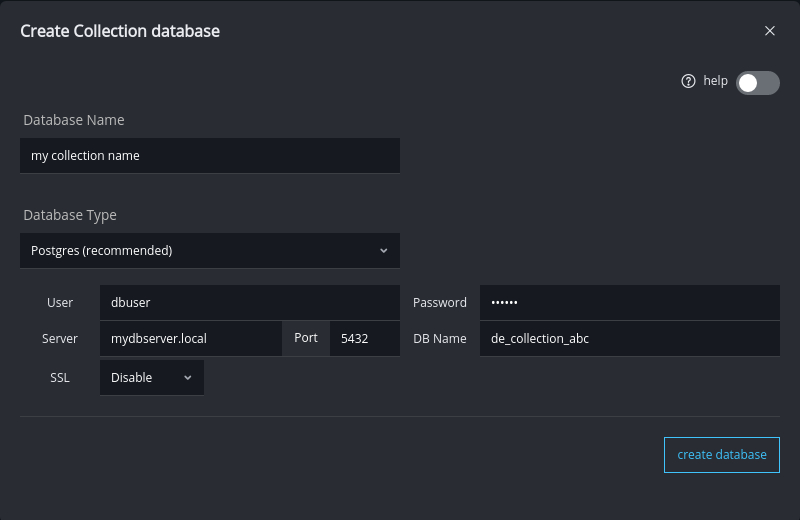
In the Gallery View → Collection area, this new database will now show up when a new collection is created.