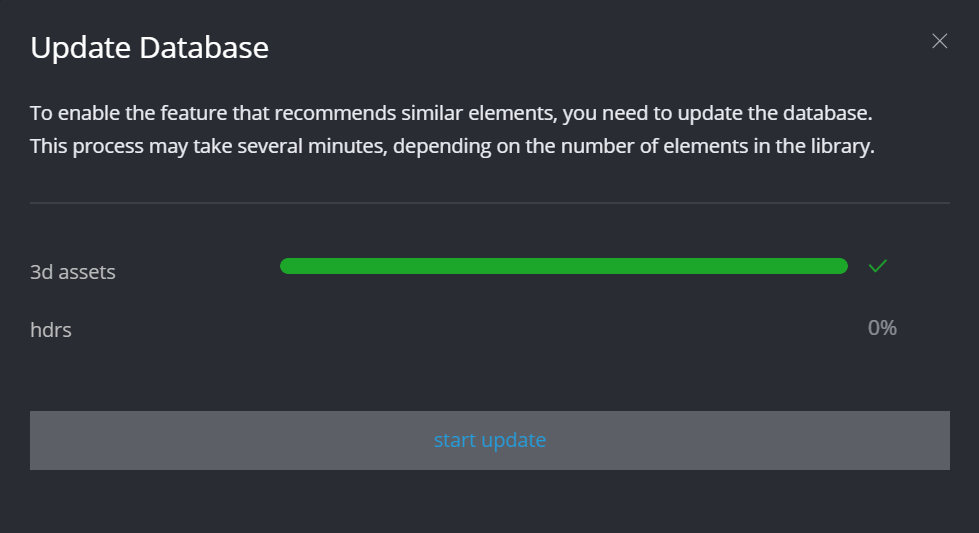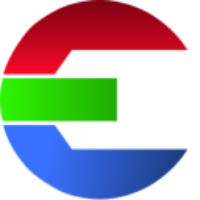Upgrade to version 2.0
Upgrading to version 2.0 requires a few manual changes in the settings.
Changes in the gallery
Activate “show similar assets”
The activate the “show similar assets” feature - simply click the button “update database” and follow the instructions.

Changes in the settings
The following parts need to be adjusted in the settings.
Naming convention for additional files
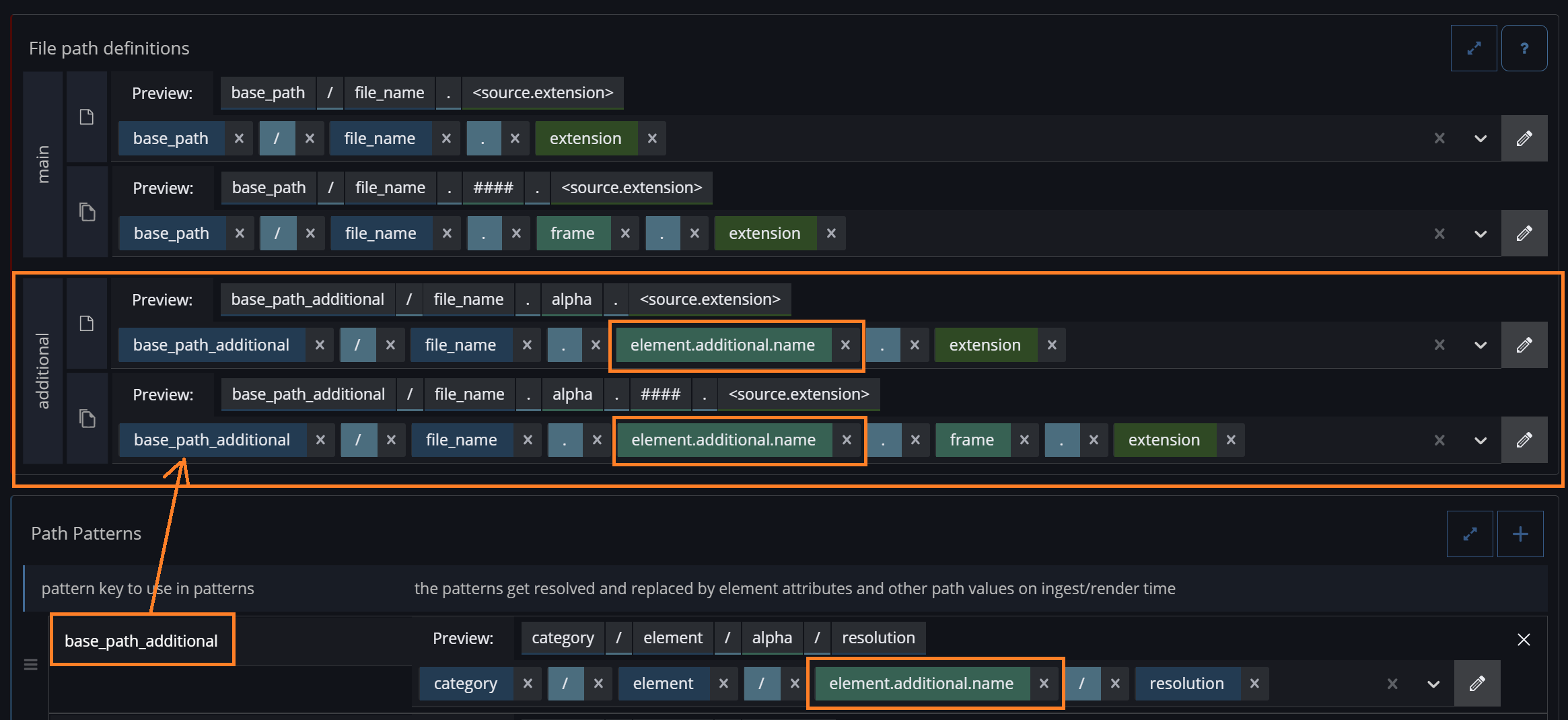
Set template mapping for additional files
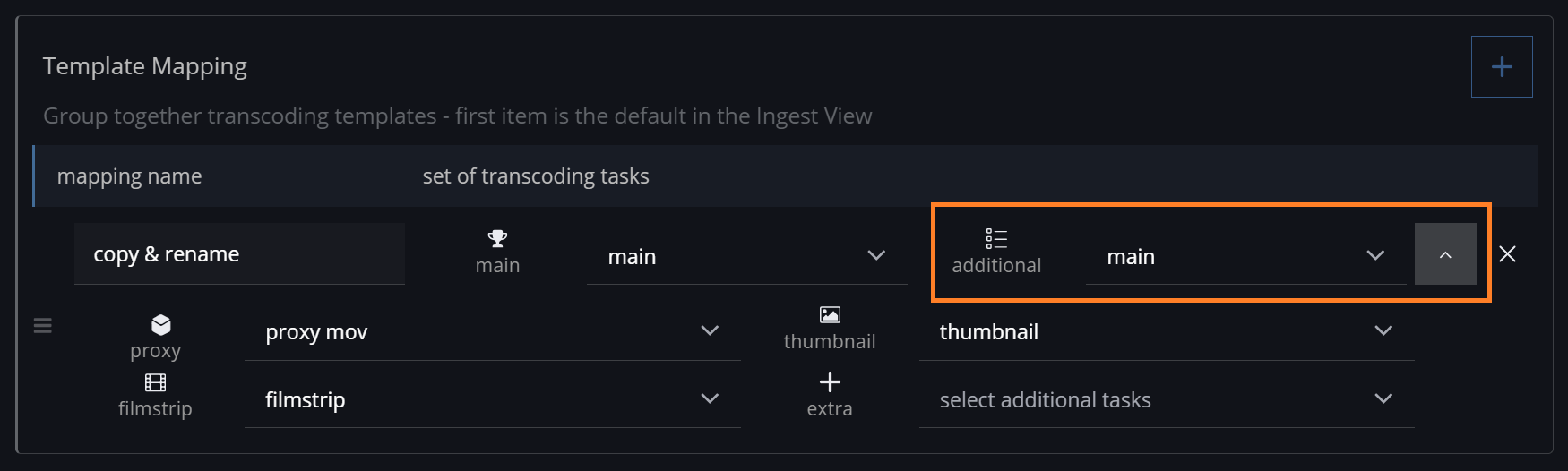
Done, that’s all that needs to be changed!
Now let’s dive a little bit deeper what these changes actually do.
File Path definitions
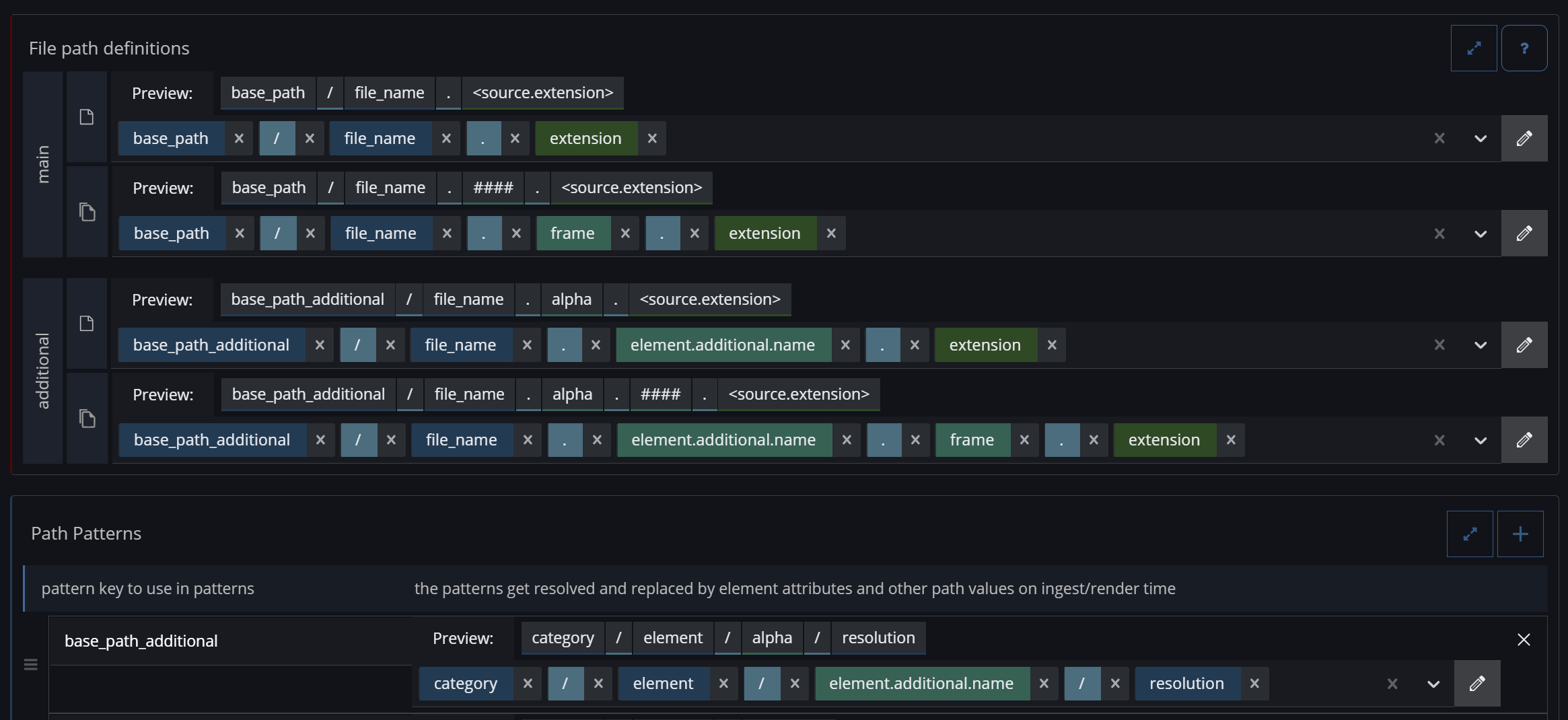
You need to tell the software where to stored the additional files for an element on disk. The additional files are extra files like the different textures channels (diffuse, normal, bump, etc.), render layers or maybe an extra PDF.
For the additional files there are two specific Path Values. These can be used in the file path definition to for example store the additional files in separate folders.
predefined element path value | |
|---|---|
| the type of the additional
|
| the name of the additional file
|
The definiton can look something like this example below:
File path definitons
file_additional |
|
sequence_additional |
|
Path Patterns
base_path_additional |
|
You get a warning if the file path definition is missing. A warning icon and red box around missing values.
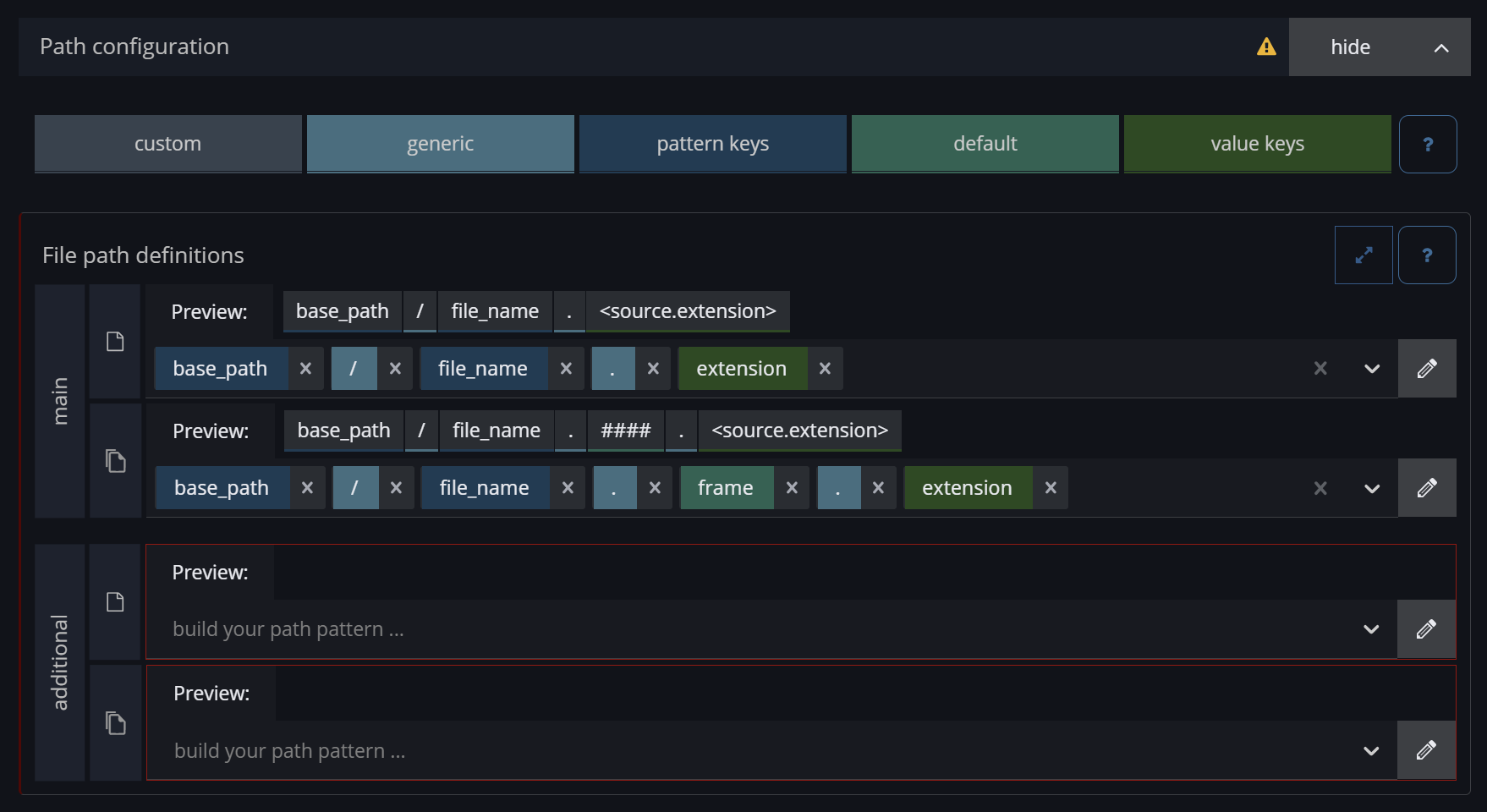
Template mapping for additional files
You need to update all Template Mappings. We need to tell the software how to process additional files. In most cases it will most likely be the same as the main template, if the main template is a copy task.
To learn more read here about Additional files
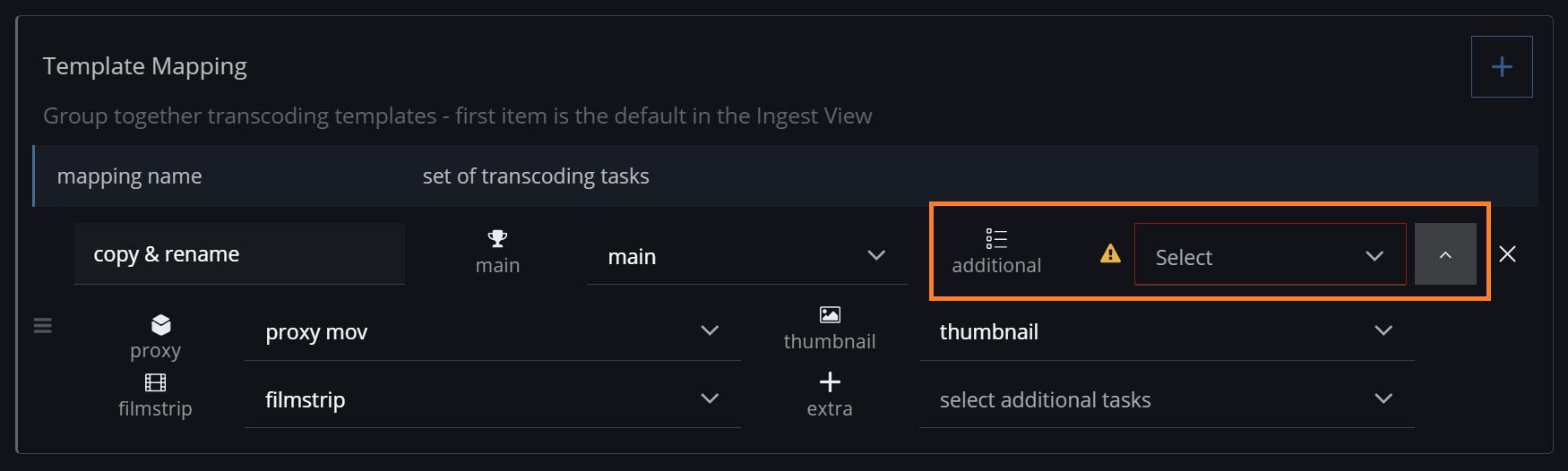
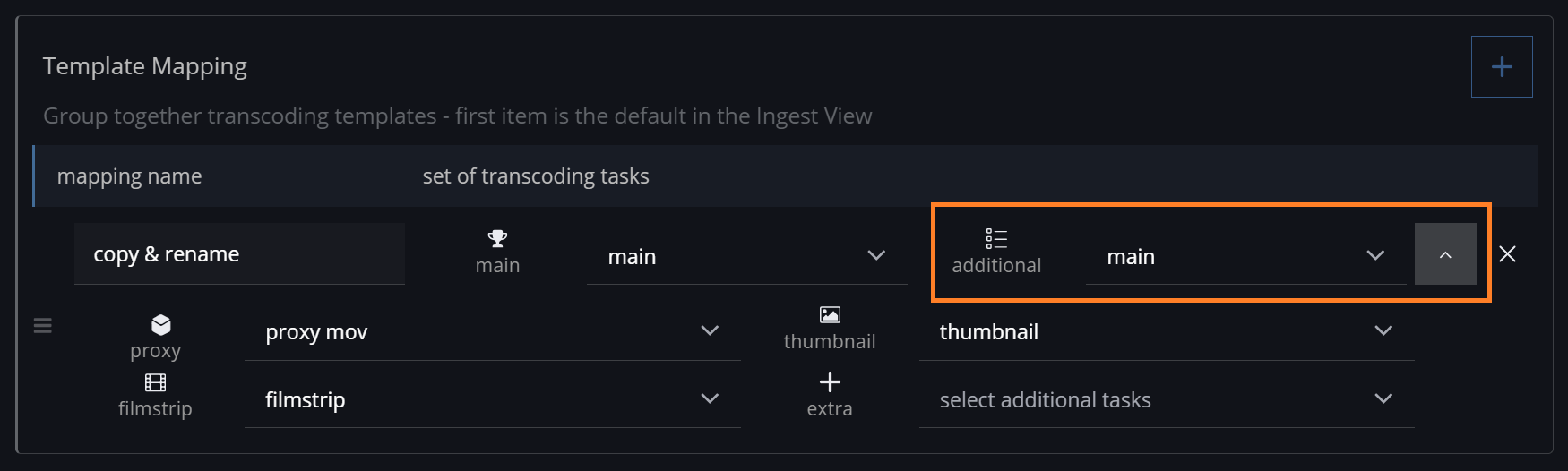
Show similar elements
The activate the “show similar assets” feature - simply click the button “update database”

A dialog will appear. Click the button “start update” and wait until the software is done processing. This might take a while depending on the amount of elements in your library.
This process can be terminated and continue again anytime