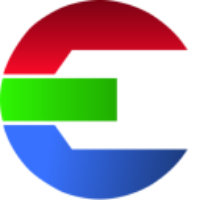Ingest View
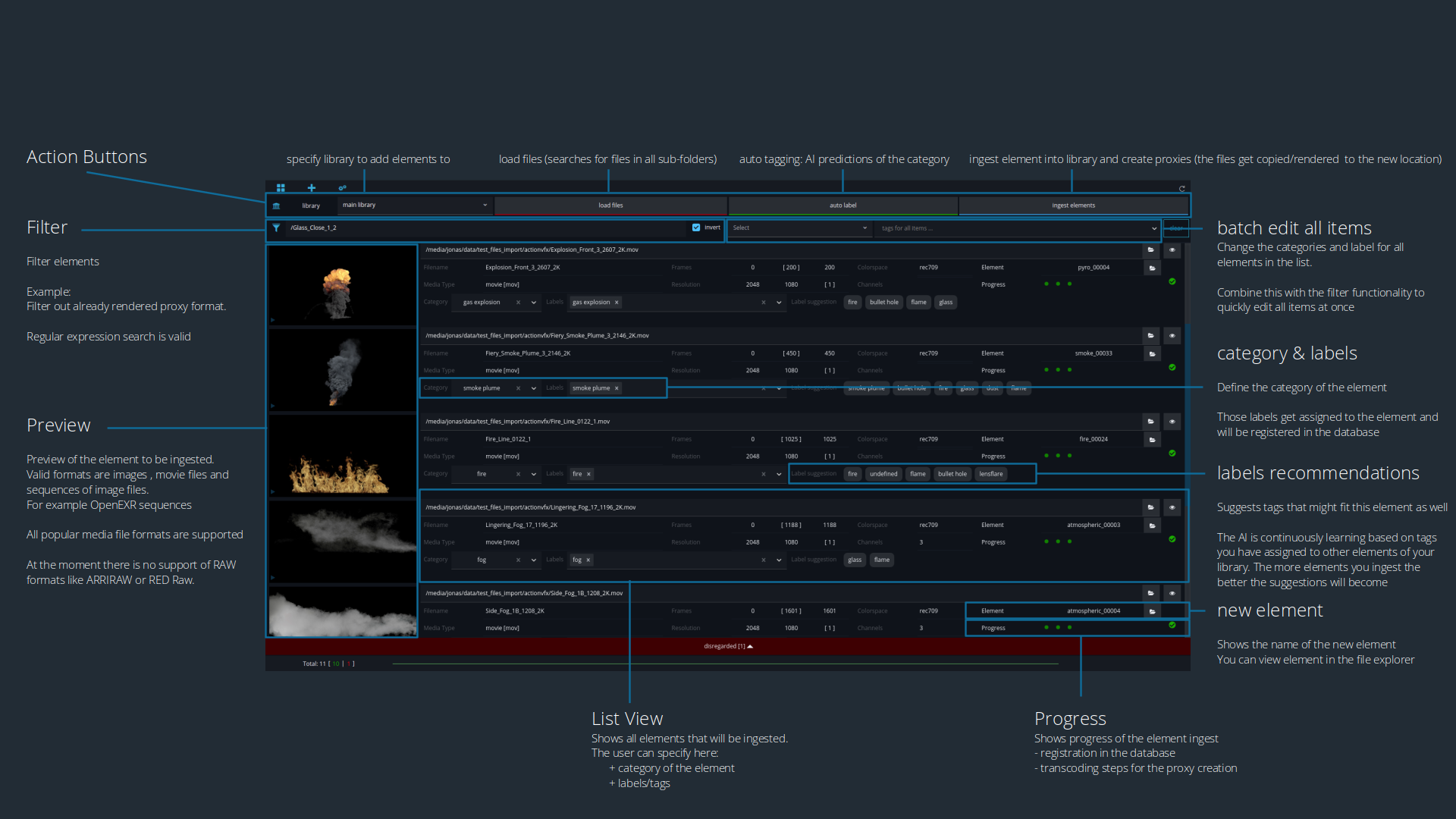
List View
Either use the load files/folders button or drag&drop files/folders into the ingest list to create a list of elements to ingest into the library.

Tags
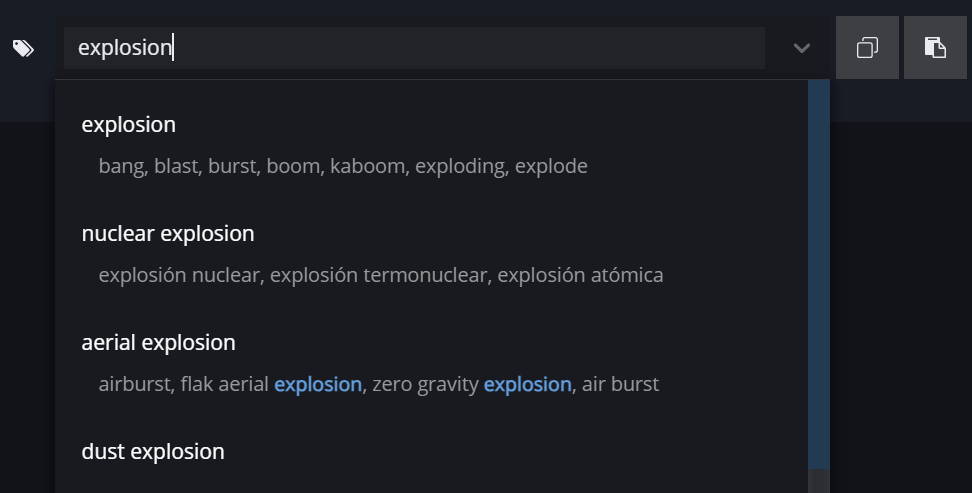
Certian Path Values can be used as tags. These will be replaced by the actual value during ingest.
For example to automatcially set the category name as a tag <category.name> or to set the source filename as a tag <source.basename>
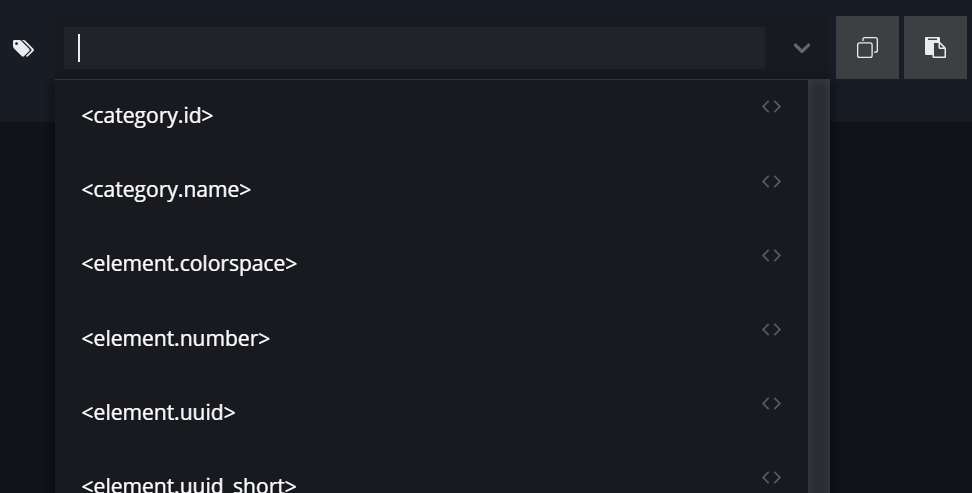
Metadata
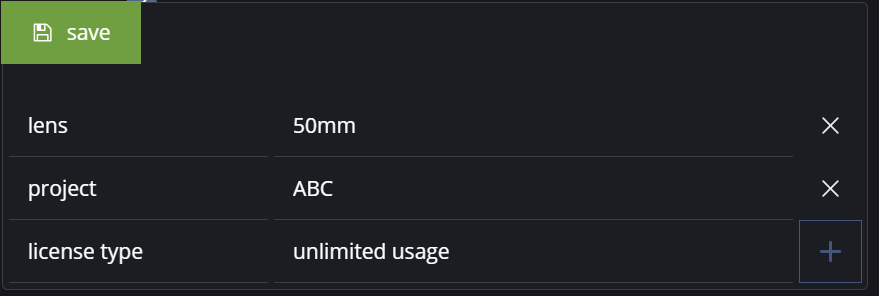
Define custom metadata and link it to the element. It is a simple key - value.
For example information about the captured data, the license information or detailed information if the asset is coming from the in-house pipeline and is archvied from a previous project.
Please note: this will not change the metadata of the files on disk. The new metadata is saved in the database of the library. The metadata values can later be search in the Gallery View.
Ingest View
Filter
Filter the list of items by searching text in the file paths or the assigned tags.
The filter also accepts a regular expression input: Explosion_.*_\dk → Explosion_something_2k.mov
You can even separate multiple terms by comma to search the tags of the list items.
For example: fire,flame,something
Temp Previews
To preview what the elements you want to ingest look like the software generates a temp preview. These are not the proxies from the Gallery View.
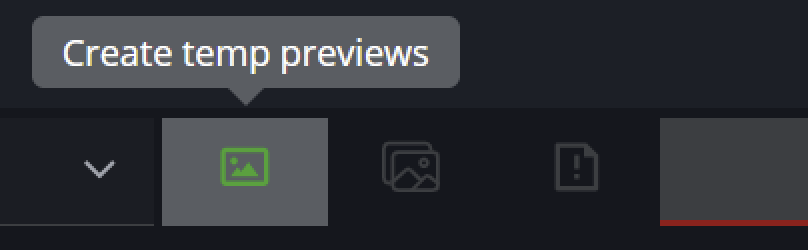
Deactivate “Create temp preview” to load elements faster
File Sequences
By default the software tries to detect everything as file sequences. In some cases the files may have a sequential naming but are actually individual frames (img_0001.jpg, img_0002.jpg, …).
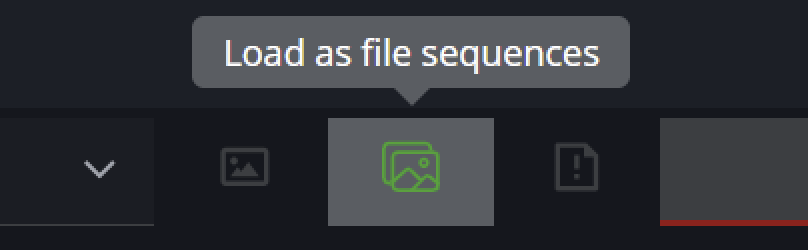
Deactivate “Load file sequences” to load each item as a single item
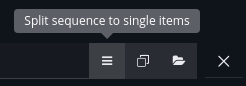
Split a sequence into single files by clicking the “Split sequence to single items“
Check for visual duplicates
Before ingesting new files the software can compare the visual content of a media file and indiciate if a visual duplicate already exists in one of the loaded libraries.
This process might take a while depending on the elements in the libraries. Deactivating this feature will improve the loading time.
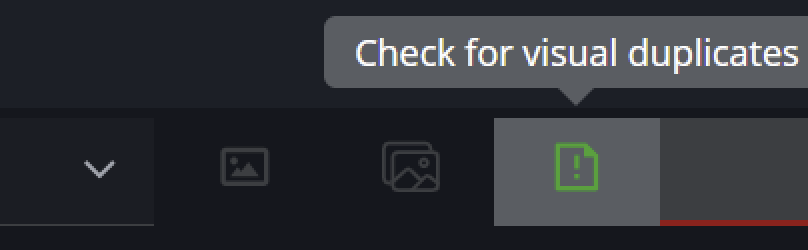
Enable “Check for visual duplicates” to find duplicates
List filter
Use the filter bar at the bottom left to show and filter elements in the ingest list with a certain status
For example to show elements with an issue, like image sequence with missing frames.
To deselect a status filter, either click the active filter (green border) or select the cross (x) on the right.

Ingest Logs
Each time you click “ingest elements“ a log file is saved to disk. These are simple text files (CSV) that you can use to restore the ingest list again anytime you like. It will populate the ingest list with all file paths and the category and tags that were set.
Example:library_root_folder/.config/ingest_logs/das-element_ingest_2022-02-13_17-42-37.csv
path;category;tags
/mnt/server/some/folder/files.1-120#.exr;Q327954;Q327954,fire,custom tags
/mnt/server/some/other-folder/other-files.mov;Q327954;Q327954,fire,something,foo,barThese CSV files are very helpful if you want to batch import new elements with predefined tags and categories.
Save ingest list
To manually save the ingest list select one of the two options:
Save - saves the ingest log to the default location:
library_root_folder/.config/ingest_logsSave as … - choose a custom location
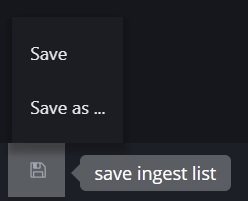
Restore ingest list
To restore the ingest list go to the ingest view and in the bottom left corner click the “load list“ folder icon.